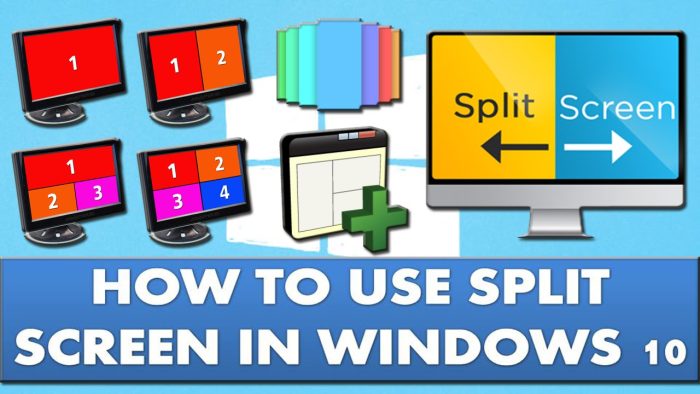split screen windows 10 is all about multitasking, and one of the best ways you can achieve multitasking is through split screens. Split-screen can help you run multiple applications simultaneously on a single screen for an enhanced experience. If you are on Windows 10 and trying to find ways in which you can use the split-screen functionality on your desktop or laptop, these tips can be extremely helpful in your venture.
How to split screen windows 10?
Well, Windows 10 has made it easy and simple to work with the split screen functionality on your desktop or laptop. Microsoft has bettered the snapping mechanism on its platform and has improved its functionality.
In fact, Windows 10 offers you several options to get the work done with the split-screen functionality. The newer updates also support high-resolution displays and multiple monitors.
Here are a few ways you can get it done.
Split one screen at a time using Mouse
This should be one of the easier methods for splitting your screen into four equal parts. Follow the steps here below –
- Launch a program and drag the window of the program to a corner.
- Push the corner of the window to the corner of the screen.
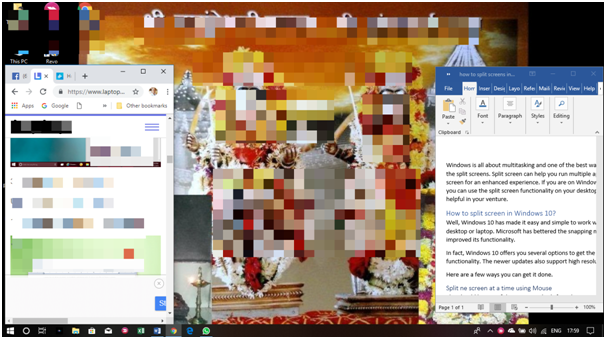
- Do this for each of the four programs you launch. Push the programs to the four corners.
- Each of your programs should take one-quarter of your screen. A few new apps may take a little more space.
Split one screen at a time using Keyboard shortcuts
You can make use of the split-screen functionality by means of keyboard shortcuts. In fact, some experts consider it as a simpler and faster method to snap your windows on a Windows 10 screen.
Follow the steps here below –
- Choose the window you are planning to move to.
- Hit the keys Windows Key + Left or Right depending upon where you want to move your screen to.
- The screen will move to either of the corners, taking up half of the screen.
- Now press and hold Windows Key + UporDownto move into the top or bottom.
- Repeat the procedure for all your corners and all four programs.
Using Snap Assist Program
Split screen windows 10 offers you a specific program for the purpose of splitting your screens. Referred to as Snap Assist, it helps you choose a program and arrange the screens as per your preferences on your screen.
Here are the steps you would need to follow to split your screens using Snap Assist –
- Choose the window you want to snap to one end of the screen.
- Drag it to the edge.
- You should see a translucent outline of the area where it will be snapped to.
- If you find the location and outline fine with your requirements, you can let it go, and the window will get snapped to the place designated.
- You can also press Windows Key and the left or right arrow to snap it to either side.
- Next open any other window open on your screen or want to launch a new program, repeat the procedure.
- You should be provided multiple options for how you would want to fill the other half of the screen.
- Choose one of the options based on your preferences, and your window will snap to one of the corners.
Once all the Windows 11 iso have been placed accordingly, you can resize them by dragging the divider as per your preferences. However, the app has a limit to how much thin a window can be made to.
If you have more than two windows to snap into place, you can make use of Corner Snap.
What if Snap Assist disturbs the way you want to snap your Windows?
Maybe you are looking to snap your windows using a mouse or keyboard shortcuts, and the Snap Assist app comes in your way – what will you do in those scenarios? Well, the best option would be to disable Snap Assist.
How can you disable Snap Assist? Here are the options you can opt for –
- Launch Split screen windows 10 Settings. There are multiple options to do it. Click on the Windows key and click on the gear icon. You can even type in Settings in the Windows search bar and choose the appropriate search results.
- Choose System group and then click on Multitasking on the left-hand menu.
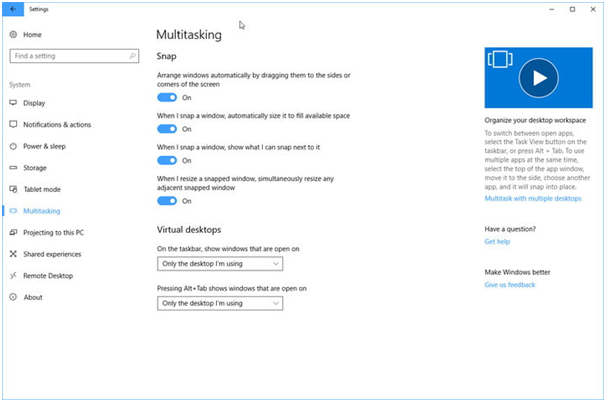
- Find the option for When I snap a window, show what I can snap next to it under the Snap tab.
- Turn it off.
- You can even change any other settings based on your preferences.
The Concluding Thoughts
Well, multitasking is what you would prefer most of the time while working on a computer. Of course, you can switch between multiple programs simultaneously, but it will need you to switch between the programs from your taskbar. But, what if you are looking to an option where you can check out the multiple screens without having to switch between them? That is exactly where split-screen functionality will be helpful enough.
While there are good options to help you out with the task of split screens on your Split screen windows 10 laptop or computer, most of us may not be aware of the concept. We assume the three simple options we have outlined in this compilation should help you get the best results without having to download third-party options. The keyboard shortcuts options are one of the most widely used ones and have been popular enough.