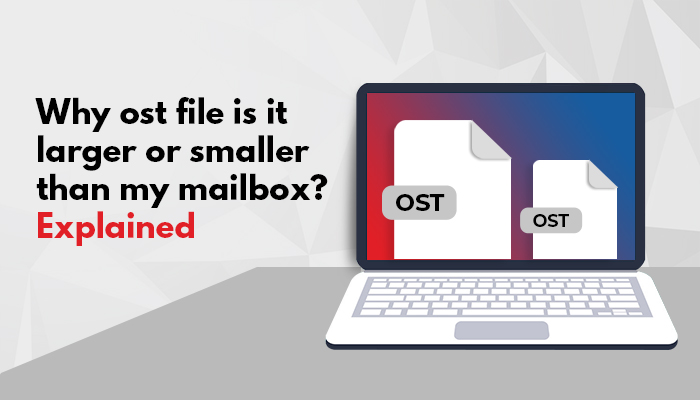Summary: In this post, we have explained why Offline Storage Table (OST) file is smaller or larger than the mailbox. We have also provided some effective solutions to reduce the OST file size and improve Outlook’s performance.
Offline Outlook data file or OST is a copy of your Exchange Server mailbox that is stored on your local storage. This file allows you to access your mailbox even when you are offline.
Through the OST file is the exact copy of your Exchange Server mailbox, it contains many additional items. This is the reason why the OST file is larger than your mailbox.
Note: If you are using Outlook 2013 or a newer Outlook version, then the Offline Storage Table (OST) file can be smaller than your mailbox. This is because in these Outlook versions, certain text streams are compressed by the application before they are saved in the OST file.
Why OST File is Larger than Mailbox?
The Offline Outlook data file (OST) is usually larger than your mailbox because it contains the following items:
- Shared folders of other mailboxes that are connected to your Exchange Server account.
- Public folders that are added as Favorites.
- Hidden emails, contacts, etc.
Problems that may occur due to a Large OST File
A large-sized Offline Storage Table (OST) can cause the following problems:
- Errors when launching Outlook
- Problems in receiving or sending new emails
- Failed synchronization with the Exchange Server
- Abrupt application crashes and freezes
To overcome such issues, reduce the OST file size.
How to Reduce OST File Size?
You can reduce the OST file size by following the below methods:
-
Compact OST
When you delete items from your mailbox, Outlook automatically compacts the OST file in the background. However, you can also compact the OST file to reduce its size. To do that, follow these steps:
- Delete unwanted items from the Deleted Items folder and mailbox.
- Go to File > Account Settings > Account Settings.
- In the Account Settings window that opens, open the Data Files Then select the OST file you want to compact and click Settings (if using Exchange, click Advanced > Outlook Data File Settings).
- In the new window that opens, click Compact Now and then click OK.
- Change Sync Slider Settings
Outlook 2013 and newer Outlook versions offer a feature called Sync Slider. It allows you to restrict the data that’s cached by Outlook in OST. By default, the slider is set to the maximum which means Outlook stores all mailbox items in the OST. You can reduce the duration to 6 months, 1 year, etc. Doing this will reduce the OST size.
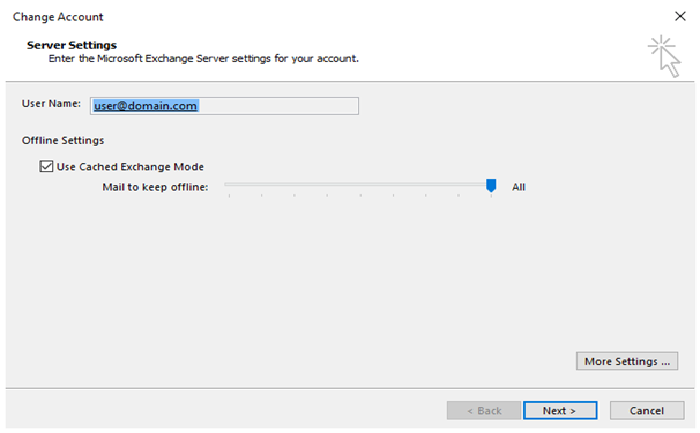
To change the Sync Slider settings, follow these steps:
- Go to File > Account Settings > Account Settings.
- Open the Email tab and double-click the Exchange email account.
- In the window that opens, move the slider under Offline Settings.
- Disable Caching of Shared and Public Folders Favorites
As mentioned earlier, shared folders can increase the size of OST file. So, if you don’t need offline access to the shared folders, you can disable the caching of such folders. Similarly, if you are using many public folders in Outlook, these folders might be taking up space in OST. You can disable the caching of these public folder favorites or remove some of these altogether to reduce OST file size.
- Enable Auto-Archiving
Outlook offers archiving and auto-archiving facilities to help you declutter mailboxes and reduce the size of offline cache files or OSTs. When you enable the auto-archiving feature, Outlook exports certain emails to archive PST files.
To set up auto-archive in Outlook, follow these steps:
- Open Outlook and go to File > Options.
- Click the Advanced tab and select AutoArchive Settings.
- In the AutoArchive window, select the checkbox ‘Run AutoArchive every’ and provide the appropriate number of days for the AutoArchive service’s running frequency.
- Under the Move, old items to the field, click Browse, and provide a location for saving the archive.pst files.
- Click OK.
Note: If you want to backup your entire Outlook OST file’s data, you need to use the Import and Export wizard. If the OST is inaccessible, you need to use a third-party OST to PST converter tool.
Conclusion
When Outlook users compare the size of OST with the mailbox, they sometimes ask “why is OST file larger than mailbox”. Since OST files contain some items that don’t exist in the mailbox, their size is bigger than the mailbox. However, it is important to reduce the OST file size from time to time to ensure proper working of Outlook.