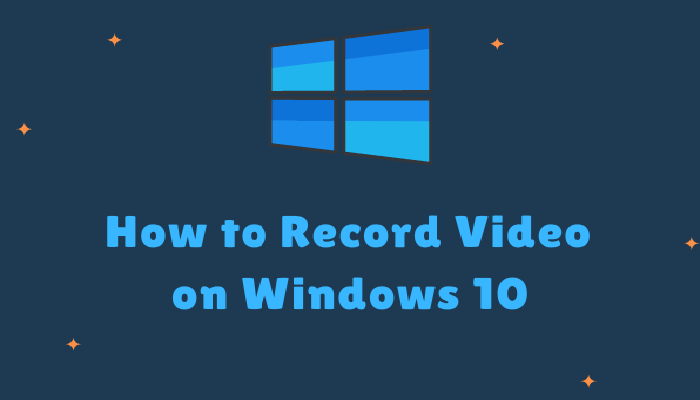How to record screen on Windows 10?
Here is everything you need to know about screen recording on Windows 10, with a list of the best screen recorders and a step-by-step guide.
A screen recorder is the best tool for students, gamers, content creators, and professionals. You can use it to capture and share anything you want, anytime, without looking for different ways to capture the audio, webcam, and edit videos. For those who work remotely, having a tool that can record Zoom recording without permission makes everything easier. Students also use a screen recorder to save lectures and online classes. In offices, screen recorders are handy tools for sharing ideas and creating presentations. This post will help you learn how to record screen with audio using the best screen recorders.
Some of the Best Screen Recorders
- iTop Screen Recorder
- OBS Studio
- Free Cam
- Filmora
- Game Bar
How to Record Screen with the Built-in Recorder
Most people don’t know about it that Windows 10 offers you a free and built-in screen recorder with all basic screen capture features. The Xbox Game Bar is a free screen recorder originally aimed at recording gameplay on the computer, but it is capable of recording all screen activity with audio. It is not the best utility for screen recording compared to third-party screen recorder online, but it will get the job done if you want to record short clips and you don’t want the best picture quality. Here is how to use the Game Bar to record screen on Windows 10.
STEP 1: Open Game Bar by pressing the Windows + G keys.
Read Also, How to do split screen on windows 10
STEP 2: When the control bar appears, check the “record mic” option to capture external sound in the video.
STEP 3: Click on the red circular button to start your recording. After you finish recording, the system will automatically save your video, and you can view it in the videos folder.
Record Your PC Screen with the iTop Screen Recorder.
While the Xbox Game bar is a pre-installed and free screen recorder, it doesn’t offer you many features. It also places a record time limit and less picture quality. If you want software that gives you all screen recording features and options, is easy to use, and gives you an in-house editor, use the iTop Screen Recorder. You can use it to create the best gameplay recordings, add watermarks to your content, and add special effects to your recordings. Here is how to record screen with audio using the iTop Screen Recorder.
STEP 1: Download the iTop Screen Recorder for free. Run the application and play anything you want to record.
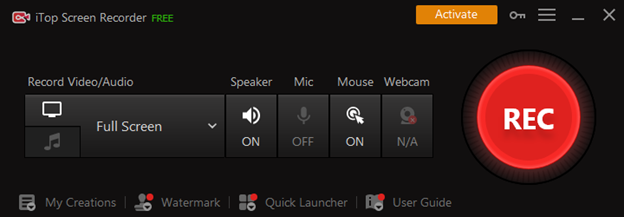
STEP 2: Now select the recording settings for your video. You can set the system and external audio, choose to add a webcam, select the capture ratio and screen size, and select the picture quality.
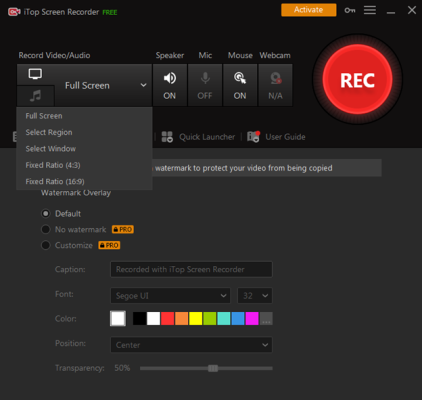
STEP 3: After completing the setting, hit the record button to start recording. When you finish recording, you can go to “My Creation” to preview and edit the video.
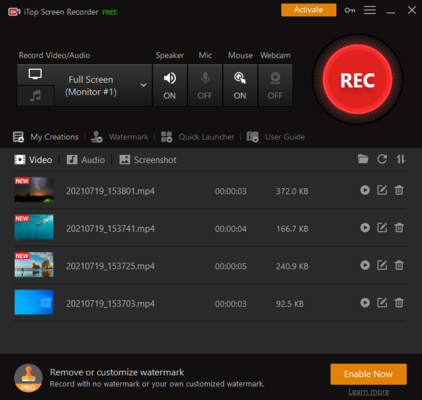
Conclusion
Let’s conclude our guide on how to record screen on Windows 10 here. If you are looking for an overall best screen recorder with the best pricing and the most features, iTop Screen Recorder is your pick. You can use it to edit, record, and share a video on your PC without using another application. It works great on Windows 10 and is easy to use, unlike OBS Studio and those other screen recorders. But if you want a free tool for occasional screen recording, you can also try the Xbox Game Bar.