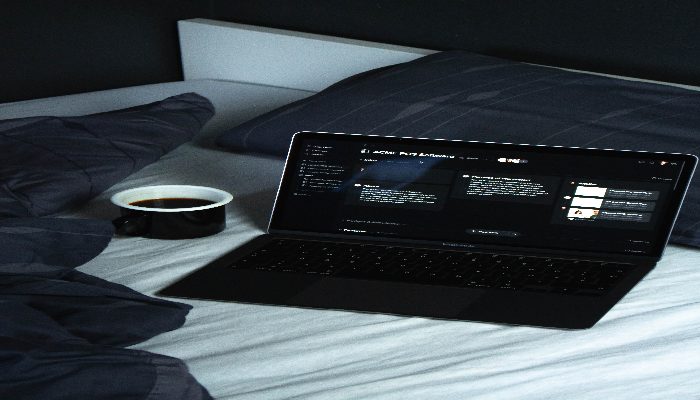How to Enable Dark Mode on Mac
How to make mac dark mode Are you tired of staring at the blinding white light of your Mac screen? Do you crave a sleek and stylish look for your device that matches your aesthetic preferences? Well, my friend, it’s time to embrace the dark side – Dark Mode on Mac!
How to make mac dark mode is an incredible feature introduced by Apple that allows users to switch their displays from bright whites to deep blacks. Not only does it give your Mac a modern and sophisticated appearance, but it also offers numerous benefits for both functionality and aesthetics.
In this blog post, we will guide you through the process of enabling Dark Mode on your Mac. We’ll explore step-by-step instructions, compatibility with different applications, troubleshooting tips, frequently asked questions, and additional resources. So sit back, relax (with reduced eye strain), and let’s dive into the world of Dark Mode!
Benefits of Using Dark Mode
Using How to make mac dark mode on your Mac has several benefits that can enhance your overall user experience. First and foremost, it reduces eye strain, especially when you are working in low-light conditions or during nighttime hours. The dark background with light text is easier on the eyes and minimizes the contrast between the screen and surrounding environment.
Additionally, How to make mac dark mode can help conserve battery life on your How to Enable Dark Mode on Mac. Since darker pixels require less power to display than brighter ones, enabling Dark Mode can extend the battery longevity of your device. This is particularly useful if you are using a MacBook or other portable Mac devices where battery usage is crucial.
Furthermore, Dark Mode provides a sleek and modern aesthetic to your macOS interface. It gives an elegant touch to various apps and system elements like menus, dock, status bar, etc., making them visually appealing. Whether you prefer a minimalist look or simply enjoy experimenting with different themes, Dark Mode offers a stylish alternative to the traditional light mode.
By leveraging these advantages of using How to make mac dark mode on your Mac device such as reducing eye strain, conserving battery life,and enhancing visual aesthetics – you can truly elevate your user experience while enjoying all that macOS has to offer!
How to Turn on Dark Mode
How to Enable Dark Mode on Mac on your Mac is a simple process that can have a big impact on your overall user experience. Whether you prefer the sleek look of dark colors or just want to reduce eye strain, enabling Dark Mode is worth trying out.
To get started, click on the Apple menu in the top-left corner of your screen and select “System Preferences.” From there, choose “General” and look for the “Appearance” section. Click on the drop-down menu next to “Light” and select “Dark.” And voila! Your Mac will now be in Dark Mode.
If you prefer using keyboard shortcuts, simply press Command + Option + Control + T while in any app to toggle between Light and How to make mac dark mode instantly. This handy shortcut allows you to switch back and forth with ease depending on your preference or lighting conditions.
Remember that enabling How to make mac dark mode not only changes the appearance of system elements like menus and windows but also affects compatible apps. So don’t forget to check if your favorite applications support this feature for a consistent visual experience across all software.
Turning on How to Enable Dark Mode on Mac on your Mac is as easy as navigating through System Preferences or using keyboard shortcuts. Give it a try today to enjoy a more visually appealing interface or reduce eye strain during those late-night computer sessions.
Step-by-Step Guide to Enable Dark Mode
Enabling How to make mac dark mode on your Mac is a simple process that can transform the appearance of your device and enhance your viewing experience. Here’s a step-by-step guide to help you turn on Dark Mode effortlessly.
First, click on the Apple menu located in the top left corner of your screen. From there, select “System Preferences.” This will open up a new window with various settings options.
Next, within System Preferences, click on “General.” In this section, you’ll find different customization options for your Mac’s appearance. Look for the “Appearance” dropdown menu and click on it. You’ll see two options: Light and Dark. Choose “Dark” to enable Dark Mode instantly.
Once you’ve selected How to make mac dark mode, close the System Preferences window, and voila! Your Mac interface will now have a sleek dark theme that is easier on the eyes in low-light environments.
Enabling Dark Mode not only gives your Mac an aesthetic upgrade but also offers several benefits like reduced eye strain and improved focus while working or browsing at night. So why wait? Follow these steps today and enjoy a more visually pleasing computing experience!
Dark Mode Compatibility with Apps
One of the great things about How to make mac dark mode on Mac is that it seamlessly integrates with various applications. Whether you’re browsing the web, editing documents, or managing your photos, you can enjoy a visually consistent experience across different apps.
Many popular apps have embraced How to Enable Dark Mode on Mac and offer native support for this feature. This means that once you enable Dark Mode on your Mac, these apps will automatically switch to a dark color scheme. You don’t need to worry about individually enabling Dark Mode for each app.
However, there may be some older or less common applications that haven’t yet implemented Dark Mode compatibility. In such cases, the app may not have an official dark theme and may still appear in its regular light mode even when your system is set to Dark Mode. Thankfully, macOS provides options to force these unsupported apps into using a darker appearance by overriding their default settings.
Most modern applications are designed to work well with How to make mac dark mode out of the box. However, if you come across any inconsistencies or issues with certain apps not displaying correctly in dark colors, you can explore alternative solutions provided by MacOS to ensure a uniform visual experience throughout your usage of different applications on your Mac device.
How Dark Mode Works with Different Applications
Dark Mode is not just a cool new feature for aesthetic purposes, but it also enhances the user experience by making it easier on the eyes. But how does Dark Mode work with different applications? Let’s find out!
Many popular apps have already been optimized to support Dark Mode. This means that when you enable Dark Mode on your Mac, these apps will automatically switch to a dark color scheme. So whether you’re browsing the web or editing documents, you can enjoy a consistent dark theme across multiple applications.
Some apps give you control over their appearance in Dark Mode. For example, Safari allows you to customize how websites appear by choosing between dark or light mode for each site individually. This flexibility ensures that your browsing experience remains comfortable and visually pleasing.
Certain older or less commonly used apps might not fully support How to make mac dark mode yet. In such cases, these apps may still display elements in their original light theme even when Dark Mode is enabled. However, as app developers continue to update their software, more and more applications will become compatible with this popular feature.
In conclusion: With Apple’s commitment to providing users with an enhanced visual experience through Dark Mode and developers continuously improving app compatibility, using different applications in this mode has never been better!
Troubleshooting Dark Mode Issues
Dark Mode on Mac is a stylish and popular feature that allows users to switch their display to a darker color scheme. While it offers many benefits, like reducing eye strain and saving battery life, sometimes you may encounter issues with Dark Mode. Don’t worry, though! Troubleshooting these problems can be relatively straightforward.
If you experience any visual glitches or inconsistencies in certain apps while using Dark Mode, try updating the app to its latest version. Developers often release updates specifically addressing compatibility issues with Dark Mode. Additionally, check your system preferences for any conflicting settings that could be causing the problem.
If Dark Mode suddenly stops working or reverts back to the light mode automatically, restarting your Mac might help resolve the issue. Sometimes a simple restart can fix temporary software glitches affecting Dark Mode’s functionality.
If none of these solutions work, resetting your System Management Controller (SMC) could be worth trying. This process varies depending on your Mac model but usually involves shutting down your computer and then holding specific keys during startup.
Remember that troubleshooting steps may vary based on individual circumstances and device models. If all else fails or you have persistent issues with How to make mac dark mode after trying different solutions, contacting Apple Support for further assistance is recommended.
Frequently Asked Questions about Dark Mode
Frequently Asked Questions about Dark Mode
1. Does enabling Dark Mode affect the battery life on my Mac?
No, enabling Dark Mode does not have a significant impact on your Mac’s battery life. In fact, it can actually help conserve battery power on devices with OLED displays, as black pixels do not require as much energy to illuminate.
2. Can I schedule Dark Mode to automatically turn on and off?
Yes, you can schedule Dark Mode to switch between light and dark mode at specific times or based on sunrise/sunset. This feature allows you to seamlessly transition from a bright display during the day to a more comfortable viewing experience in low-light environments.
3. Will all apps support Dark Mode?
While most built-in macOS apps are compatible with Dark Mode, some third-party applications may not fully support this feature yet. However, many developers are continually updating their apps to provide compatibility with Dark Mode for a consistent user experience across the system.
Remember that these are just some of the frequently asked questions regarding dark mode!
Common Problems and Solutions
Common Problems and Solutions:
1. Display Glitches: One common issue users may encounter when using Dark Mode on Mac is display glitches. This can manifest as flickering screens, distorted colors, or text appearing blurry. If you experience these problems, try adjusting your display settings by going to System Preferences > Displays > Color and selecting a different color profile.
2. Incompatibility with Third-Party Apps: Some third-party applications may not fully support Dark Mode, resulting in elements of the app not displaying properly or being difficult to read. To fix this issue, check for updates for the specific application in question or contact the app developer for assistance.
3. Eye Strain: While Dark Mode is designed to reduce eye strain in low-light environments, some users may find it uncomfortable to use for extended periods of time. If you experience eye strain while using Dark Mode on Mac, try adjusting your screen brightness or consider switching back to Light Mode temporarily.
Remember that these are just common issues and solutions related to using How to make mac dark mode on Mac. If you encounter any other problems or need further assistance, don’t hesitate to reach out to Apple Support Communities or consult related articles and guides available online!
Additional Resources
Apple Support Communities for Dark Mode Discussions
If you’re looking for more information and support regarding Dark Mode on your Mac, Apple Support Communities is a great resource to turn to. These online forums are filled with fellow Mac users who can help answer any questions or troubleshoot any issues you may be experiencing with Dark Mode.
You’ll find dedicated threads discussing everything from tips and tricks for customizing Dark Mode to compatibility issues with specific applications. It’s a place where you can connect with other users who are also exploring the benefits of using Dark Mode on their Macs.
Related Articles and Guides
In addition to the Apple Support Communities, there are plenty of articles and guides available online that dive deeper into the world of Dark Mode on Mac. These resources provide in-depth explanations, step-by-step tutorials, and expert insights on how to make the most out of this feature.
Whether you’re interested in learning about advanced customization options or want to discover new apps that fully embrace Dark Mode, these articles and guides offer valuable information that can enhance your experience. So don’t hesitate to explore these additional resources as you delve into the world of Dark Mode on your Mac!
Apple Support Communities for Dark Mode Discussions
Apple Support Communities for Dark Mode Discussions are a valuable resource for Mac users who want to delve deeper into the world of dark mode. These online forums provide a platform where users can ask questions, share their experiences, and find solutions to any issues they may encounter while using dark mode on their Mac.
In these communities, you’ll find passionate individuals who are eager to help and offer their expertise. Whether you’re facing compatibility problems with certain applications or simply curious about maximizing the benefits of dark mode, there’s likely a thread or discussion that addresses your specific concerns.
By participating in these communities, not only can you learn from others’ experiences and get quick answers to your queries but also contribute your own knowledge and insights. It’s an excellent way to connect with like-minded individuals who share your enthusiasm for dark mode and gain a better understanding of its various functionalities.
Remember, Apple Support Communities are here to assist you every step of the way on your journey towards harnessing the full potential of dark mode on your Mac! So don’t hesitate to join in the conversation and explore all the valuable resources available at your fingertips.
Related Articles and Guides
H3: Related Articles and Guides
If you want to dive deeper into the world of Dark Mode on your Mac, there are several resources that can help you explore further. Here are some related articles and guides:
1. “How to Customize Dark Mode on Mac” – This article provides tips and tricks for personalizing your Dark Mode experience, from adjusting contrast levels to choosing custom wallpapers.
2. “Dark Mode vs Light Mode: Which is Better for Productivity?” – Discover the pros and cons of using Dark Mode versus Light Mode when it comes to boosting productivity and reducing eye strain.
3. “Top 10 Mac Apps That Support Dark Mode” – If you’re curious about which apps are compatible with how to make mac dark mode, this guide highlights some popular applications that offer a seamless dark interface.
4. “Using Night Shift in Conjunction with Dark Mode” – Learn how to enhance your nighttime viewing experience by combining Night Shift mode with Dark Mode on your Mac.
By exploring these additional resources, you’ll be able to take full advantage of all the benefits that come with enabling Dark Mode on your Mac.
Remember, embracing a darker interface not only enhances aesthetics but also promotes better focus and reduces eye fatigue during those late-night work sessions or movie marathons. So why wait? Follow our step-by-step guide today and unlock a whole new visual experience on your beloved Mac!
Related post,
How to get dark mode on snapchat
Soundcloud dark mode
How to make twitch dark mode
Reddit dark mode