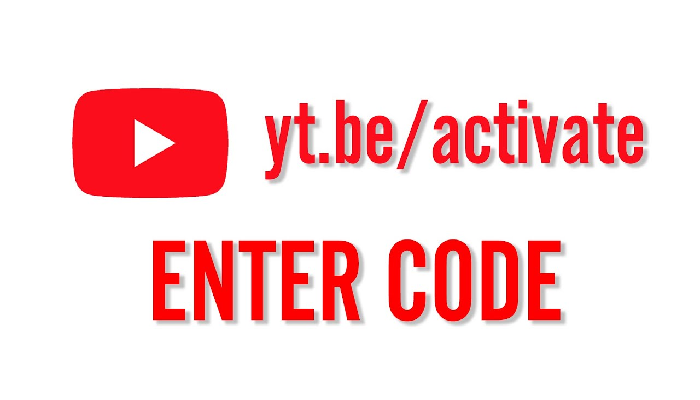yt.be/activate is among the most well-known media streaming as well as publishing websites in the present, offering users an array of video content including informative tutorials, web series and movies that is easy to activate through yt.be/activate. YouTube can be accessed via any device with support for video and internet connectivity, on PCs using a supported browser. To fully enjoy the experience when watching YouTube videos, the availability of it on an intelligent TV is a huge benefit.
In this article, we will explain the steps to activate YouTube on famous media players and consoles using yt.be activate.
- 1 What exactly is yt.be/activate? How do I activate YouTube with the help of youtube.com to activate your account?
- 2 How to activate YouTube to Roku Roku
- 3 How to activate YouTube on the Samsung Smart TV
- 4 How to activate YouTube using Kodi
- 5 How do I activate YouTube with Apple TV Apple TV
- 6 How to activate YouTube for Xbox One as well as Xbox 360
- 7 How do you activate yt.be/activate on an Amazon Fire Stick
- 8 How to activate YouTube for PlayStation
What exactly is yt.be/activate? How do I activate YouTube with the help of youtube.com to activate your account?
There is no need for a TV that runs Android OS or a Smart TV to stream YouTube on your TV. There are a variety of alternatives including Roku, Kodi, Xbox One along with PlayStation (PS3 or newer) for streaming YouTube videos onto your TV.
yt.be/activate To gain access to subscribed channels as well as playlists, visit youtube.com/activate to enable the YouTube accounts on consoles and media players which have this feature. This means that you do not need an Google account login.
How to activate YouTube to Roku Roku
To enable YouTube with your Roku connect your Roku streaming device to the TV, and then connect via the web. After connecting, you are able to stream movies, shows as well as other media on YouTube. Follow the steps below to enable YouTube to Roku:
- To access YouTube to play on you Roku streaming stick connect to your TV. An internet connection is required to do this.
- After connecting Once connected, sign in to your Roku account, then press the Home button on the remote.
- Choose the Channel Store Then, select YouTube and then press”OK.
- To add the channel, click Add Channel. Add Channel option.
- Go to the home Screen and then navigate into My Channels to check whether YouTube is there.
- Start the YouTube channel, and click on from the Gear icon.
- Click Sign In and input your Google or YouTube account details. A code will appear in the display.
- Visit youtube.com/activate for activation or yt.be/activateon a laptop or phone, and type in the code.
- If required, log into Google. Log in to your Google account and select Allow access to finish the process of activation.
This will allow you to add YouTube on YouTube on your Roku streaming sticks. Follow the easy steps and enjoy streaming!
How to activate YouTube on the Samsung Smart TV
If you have an Samsung Smart TV, you can quickly and easily turn on YouTube. Follow these steps:
- Before you start, ensure that you’re Samsung Smart TV is connected to Wi-Fi. Then, start your Smart TV app store to discover the YouTube application.
- Once you have found it, launch the YouTube app and the 8-digit activation code will appear on your TV’s screen.
- From there, open a browser on a PC or smartphone and visit YouTube.com/activate.
- Before you proceed, make sure that you’re logged into your Google or YouTube account.
- Enter the activation code shown at screen Samsung Smart TV screen.
- Select on the “Next” option then, if there’s an option to confirm that you would like Samsung TV to access your account, accept it.
- You are now able to activate YouTube for Your Samsung Smart TV.
How to activate YouTube using Kodi
If you have Kodi on your TV, you need to take the following steps to activate YouTube through yt.be activate
- To enable YouTube on Kodi launch the Kodi applicationn and then select the Add-ons option.
- From there, choose the Kodi Add-on Repository, and then click Video Add-ons.
- Select YouTube and then click install. The process of installation could take a couple of minutes to finish.
- After installation is completed you can start the YouTube app within Kodiby by navigating to Kodi Video – Add-ons – YouTube.
- Then the verification code will be displayed in the display.
- Copy this code and open the website: www.youtube.com/activate or yt.be/activate on a laptop or smartphone. Copy the code into the appropriate field and press Continue.
- This will conclude the activation for YouTube to Kodi. Make sure you have a reliable internet connection to ensure that the process goes smoothly.
How do I activate YouTube with Apple TV Apple TV
yt.be/activate To enable YouTube for the Apple TV, you need to download and install YouTube. You can download and install the YouTube apps from app stores. After the app has been installed, you can launch it and start using YouTube:
- Begin by opening YouTube on the Apple TV. YouTube application on your Apple TV.
- Next, you can access then the Settings menu to login to your account.
- Be sure to note down the eight-digit number that is shown.
- Next, visit the website www.youtube.com/activate on a device already logged in to the same YouTube account.
- Enter the code you recorded and then continue to finish the activation.
How to activate YouTube for Xbox One as well as Xbox 360
To enable yt.be/activate for an Xbox download and install the application from the store for apps. After the app has been installed, follow the instructions listed below:
- To connect YouTube to Xbox to connect, you need to open your YouTube apps on Xbox and then select the ‘Sign In & Settings option.
- Press the X button of the controller, and it will display an 8-digit code. Visit YouTube’s yt.be activate page from your phone or laptop and then enter the code.
- After logging into that same YouTube account used by the Xbox Click on ” Allow” If a confirmation prompt is displayed, click “Allow.”
- In the end it is now official that it is expected that the YouTube app will also integrate to the Xbox.
- To make sure the link is valid, make sure the same account appears in the upper right-hand edge of the YouTube home page on Xbox.
How do you activate yt.be/activate on an Amazon Fire Stick
To access yt.be/activate to stream YouTube content on the Amazon Fire Stick, you can stream video content from such services as Netflix, Amazon Prime Video along with YouTube direct to your television. To enable the YouTube account, follow these steps: YouTube subscription, you must follow these instructions for setting up the account:
- Start by pressing the Home button of the remote to access YouTube onto you Amazon Fire TV.
- Then, visit The Amazon application store, and look for YouTube.
- Install it and login on your YouTube account if it asks you to sign in.
- Then you should get the eight-digit activation code appear on the television screen.
- Please write it down or remember it, then visit www.youtube.com/activate using a browser on any device.
- Log into the account you have created on YouTube account and type in the code that you have seen on the TV screen.
How to activate YouTube for PlayStation
To enable YouTube for PlayStation, follow the easy steps in the following steps:
- Start YouTube on the PlayStation 3 or later.
- If it’s not installed, visit an app store to download it.
- When you have opened the app, you can choose the ‘Sign-in and settings option.
- A eight-digit code will appear on the television screen.
- Note down the code and visit www.youtube.com/activate on a laptop, desktop, or mobile.
- Log into the account you have created on YouTube account and then enter the code displayed on the screen. If prompts appear Allow to continue.
How to Make use of Chromecast to broadcast YouTube to your TV
If you’re looking for a method to display videos from one platform to an even larger screen, Chromecast is an excellent option. It lets you stream photos, videos as well as other media from your laptop or phone to your television.
It’s a great option if you’re having difficulties using the YouTube application on your television, as you can utilize Chromecast to stream YouTube movies without issue. Follow the steps below:
- Make sure that the tablet or smartphone you’re trying stream content from has the same network that is used by Chromecast.
- Start the YouTube application.
- Press the Cast button on the top of the screen that displays your home.
- Choose the device that you would like to broadcast to, in this instance it is your TV.
- Choose a show on TV or video you like.
- Click the Play button in the event that the video doesn’t play immediately.
Conclusion
The yt.be/activate of YouTube the Google’s renowned video-sharing and creation platform has generated interest for a lot of users. This article explains how you can start using YouTube on a variety of devices. This article we’ve covered the steps to activating YouTube on various devices. If you’re interested in this subject We hope that this article will be of help to you. You should know how to enable YouTube on all of your devices extremely well.
Related Article,
How to youtube video downloader online free